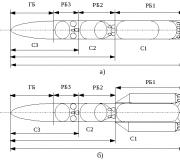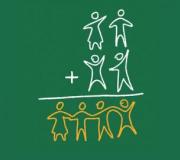Пошаговая презентация 1с 8 создание заказа поставщику. Оформление заказов поставщикам
В этом уроке зарегистрируем операцию поступления товаров с использованием заказов поставщику.
Данный вид документов предназначен для оформления в системе первичной договоренности о приобретении у поставщика товарных позиций, является основанием для создания документов оплаты поставщику и документов приемки товара.
Для начала напомню, где в программе включается функционал использования заказов поставщику:

Перейдем в список заказов:

Создание заказа поставщику
Создадим новый документ (варианты По плану и По потребностям рассмотрим в других уроках):

Документ во многом похож на документ поступления товаров. На первой закладке выбираем организацию, поставщика (контрагент, соглашение и договор подтянутся автоматически), склад и хоз. операцию:

Помимо операции закупка у поставщика возможно 2 варианта:
- закупка по импорту,
- прием на комиссию.
На второй закладке заполняем сведения о товарах (удобнее пользоваться подбором):

В форме подбора выбираем нужные товары и нажимаем Перенести в документ:

Т.к. мы еще не занимались регистрацией цен поставщиков, то ценовые поля в таблице товаров не заполнены:

Укажем цены вручную:

Предусмотрено автоматическое заполнение цен:

На последней закладке указывается сопутствующая информация:

Т.к. в программе включено использование статусов заказов поставщику, то в документе видим соответствующее поле:

Данный функционал помогает детально отслеживать состояние заказов в разные моменты времени. При этом создать документ поступления можно только по заказу со статусом Подтвержден . Рядом также видим поле Приоритет - это поле предназначено для визуальной сортировки заказов в списке (по произвольным признаками можем устанавливать одним заказам низкий приоритет, а другим высокий).
Из документа можем распечатать форму заказа:

Если какие-то позиции со временем из заказа необходимо вычеркнуть, то заполняем колонку Отменено по причине (можем конечно просто удалить строку, но тогда не будет никакой истории):


Впоследствии можно формировать сводные отчеты по причинам отмены позиций в заказах поставщику.
Оформление прихода по заказу поставщику
Теперь на основании заказа создадим документ поступления (делается в два клика):

Открылся полностью заполненный документ поступления, остается только провести его:

Теперь убедимся, про приемка совершена корректно. Для этого сформируем сначала карточку расчетов с поставщиком:


И теперь убедимся, что товар поступил на склад:

В списке заказов видим изменение текущего состояния, но почему то не видим отражение суммы поступления. Это все из-за того, что детализация взаиморасчетов у нас в разрезе договоров (а колонки списка заказов с суммой оплаты и поступления заполняются только при позаказных взаиморасчетах).
Ни для кого не секрет: чтобы что-то продать, нужно сначала что-то купить. Так и каждая торговая организация, для того чтобы продать товар, производит его закупку у поставщиков. Предлагаем инструкцию, в которой рассмотрим поэтапно, как оформить заказ поставщику в программе 1С: Управление торговлей 11.3. Оформление происходит в журнале «Заказы поставщикам», который находится в разделе меню «Закупки». Заходим и сделаем небольшой обзор. Возле названия, в верхней части, имеется значок в виде звездочки, нажатием на него можно занести данный журнал в группу «Избранное» для быстрого доступа. Звездочка располагается в меню программы, в левой верхней части экрана. Обратите внимание, что панель «Меню» находится сверху, а все открытые вкладки снизу. В журнале, для удобства, имеются несколько видов сортировок документов: по текущему состоянию, по сроку выполнения, по приоритету и по менеджеру. Есть поиск, который представлен клавишей «Найти». Необходимый документ можно найти по номеру, сумме, поставщику и т.д. Также, через соответствующие кнопки, можно создать на основании другой документ, сформировать отчет и вывести на печать. С интерфейсом ознакомились, перейдем к формированию заказа поставщику. Нажимаем кнопку «Создать» и выбираем «Новый»:
В открывшейся форме заполняем поля:
Поставщик – выбираем из справочника контрагентов;
Соглашение – это договор с поставщиком;
Операция – закупка товара;
Склад – указываем склад поставщика, с которого поступит товар;
Комментарий – можно прописать какую-либо нужную информацию.
При необходимости можно выбрать другое соглашение или внести изменения. Нужно нажать на три точки в конце поля. Откроется окно с выбором договора из списка. Отметим, что у контрагента может быть одно соглашение или несколько, в зависимости от условий. Если необходимо создать еще одно соглашение с другими условиями, то нажимаете на клавишу «Создать». Для изменения уже существующего нужно выбрать строку и через нажатие правой кнопки мыши выбрать функцию «Изменить»:
Посмотрим заполнение соглашения. Состоит из трех вкладок. Первая «Основное», здесь отображается основная информация по договору:
Номер указывается на основании печатной формы договора (если имеется), по порядку или по каким-то обозначениям, чтобы было легко найти и определить;
Наименование, здесь можно прописать название договора, например, «Основной договор» или точное обозначение его, например, «Закупка техники Samsung » или «Закупка канцтоваров»;
Поставщик – название контрагента;
Статус – действует или нет;
Период действия, здесь указывается дата начала действия договора и дата окончания, при этом последнее можно не указывать. Если только это предусмотрено;
Операция – соответственно закупка у поставщика;
Комментарий – можно прописать дополнительную информацию;
Менеджер – будет отображаться фамилия лица, ответственного за закупки.
Следующая вкладка «Условия закупок». Здесь указываются условия оплаты, режим налогообложения, ценообразование:
После того, как все пункты заполнены и проверены, нажимаем «Записать и закрыть». В окошке «Соглашения с поставщиками об условиях закупок» выделяем нужный договор и жмем «Выбрать». Возвращаемся к заказу поставщику и переходим на вкладку «Товары». Заполнение табличной части можно произвести через клавишу «Добавить», путем подбора каждого товара из номенклатуры. Или через функцию «Заполнить», здесь выбираем «Подобрать товары»:
Открывается окно подбора товаров. Здесь имеется функция выбора товара через строку поиска по названию или артикулу, и «По точному соответствию». В этом случае поиск будет проходить по всему справочнику. Можно выбрать необходимые товары из группы, для этого в правом окошке выделяем группу, и в основной части будет отображаться список номенклатурных единиц, которые в ней находятся. Выбор товара производится двойным нажатием на наименование. В открывшемся окне вводится количество товара, которое требуется заказать и цена за одну товарную единицу, которую предлагает поставщик. Указанная стоимость впоследствии будет соответствовать виду цен, проставленному в соглашении с данным поставщиком. Нажимаем «ОК» и товар помещается в нижнее поле.
После того, как нужный товар выбран, нажимаем «Перенести в документ». Происходит заполнение табличной части документа «Заказ поставщику»:
Проверяем заполнение. Можно указать скидку через клавишу «Цены и скидки» и дату поступления, непосредственно по каждому товару. Внизу расположено поле «Желаемая дата поступления», его также можно заполнить. Если поставить галочку возле «Поступления одной датой», отгрузка будет произведена датой, указанной как желаемая.
Обратите внимание, что указанные пункты заполняются при условии, что все обговорено и согласовано с поставщиком.
Во вкладке «Дополнительно» заполняются поля:
Менеджер – ответственный за закупки;
Контактное лицо – данные менеджера со стороны поставщика, с которым можно будет обговорить и согласовать всю необходимую информацию по поставке;
Адрес доставки – указывается, по какому адресу поставщик доставит заказ;
Валюта – в какой валюте будут отображены цены;
Цена включает НДС - при необходимости ставим галочку;
Налогообложение – из справочника выбираем нужный вид;
Регистрировать цены поставщика автоматически – если отметить галочкой этот пункт, цены поставщика из данного заказа автоматически будут проставляться в документы, что очень удобно;
Номер заказа по данным поставщика – указывается, под каким номером и от какого числа зарегистрирован данный заказ в базе поставщика;
Информация для печати – здесь указывается необходимые или важные дополнения, которые отобразятся при печати документа.
Заказ поставщику заполнен. Нажимаем «Провести и закрыть». Документ появился в журнале. Далее, сформированный заказ необходимо оплатить, предположим, наличными из кассы. Нажимаем кнопку «Создать на основании» и выбираем «Расходный кассовый ордер».
Здесь ничего менять не нужно. Проверяем и проводим.
Товар заказан и оплачен, на основании этого произошла смена текущего состояния заказа. В графе «Текущее состояние» отображается статус «Ожидается поступление». А в графе «Срок выполнения» - ориентировочная дата поставки.
Оприходование товара осуществляется через копку «Создать на основании». Из списка выбираем пункт «Поступление товаров и услуг»:
Автоматически создается и открывается документ поступления. Во вкладке «Основное» отображена информация, по какому заказу поступление (по данным созданного ранее заказа), поставщик, договор по нему и состояние оплаты.
Вкладка «Товары» содержит список номенклатурных единиц, количество, цену и т.д. Нередко возникают ситуации, что поставщик отгружает неправильное количество товаров. Внести изменения можно вручную, прямо в документе кликнув два раза в соответствующем поле. Если какой-то товар вообще не привезли, то в графе количество можно поставить «0» или удалить всю строку клавишей «Delete ».
Весь товар приходит с сопровождающими документами: товарной накладной и счетом-фактурой. Номер накладной обязательно прописывается во вкладке «Дополнительно», поле «Номер входящего документа». Проверяем и проводим.
Переходим в журнал «Документы поступления». Находим созданный документ и переходим по ссылке в нижнем левом углу «Зарегистрировать счет-фактуру». Необходимо прописать только номер и дату полученного счета-фактуры. Проводим.
Если после проведения счета-фактуры вернуться оформленному ранее заказу, то можно увидеть, что статус изменился на «Закрыт». Это означает, что данный заказ полностью выполнен.
Знаете ли вы, что в 1С можно быстро создавать заказы поставщикам, исходя из текущих потребностей интернет-магазина?
Процесс обеспечения заказов в конфигурации «1С: Управление торговлей 11» поддерживается стандартной обработкой «Формирование заказов по потребностям».
Но!
У такой обработки есть один минус, который сводит на нет многие плюсы: все ее возможности тесно переплетены и пользователь обязан указывать все необходимые параметры обеспечения потребностей. А таких параметров очень много, что затрудняет работу пользователя.
Обработка слишком сложна для восприятия. И менеджеры интернет-магазинов создают заказы поставщикам вручную.
Из наших клиентов лишь единицы подтвердили, что они в какой-то степени используют возможности стандартной обработки, но и то – в очень ограниченном объеме.
Мы разработали интуитивно понятный механизм автоматического создания заказов поставщикам. Это решение в виде внешней обработки «Создание заказов поставщику». В нем участие пользователя в цикле обеспечения заказа сведено к минимуму.
Можно за 3-4 клика мыши сформировать заказы поставщикам по всем поступившим заказам от покупателей за день.
Приведем пример, как используется такая внешняя обработка в интернет-магазине товаров для животных ЮНИЗОО.

Особенности: у магазина много заказов покупателей и широкий выбор поставщиков, поэтому требуется отправлять заказы на товар разным поставщикам в разное время суток, в том числе и по нескольку раз в день, что отнимало у менеджеров уйму времени.
Этапы автоматизации и доработки
1. В механизм проведения заказа покупателя добавляем автоматическое разделение товаров по варианту обеспечения (со склада/под заказ).
Здесь обработка автоматически, в зависимости от свободного остатка на складе, определяет количество товара, которое необходимо заказать поставщику по конкретному заказу покупателя.
Те же товары, которые имеются на складе организации, проставляются в резерв под конкретный заказ покупателя (обособленный резерв).
 Рисунок 1. Разделение по вариантам обеспечения
Рисунок 1. Разделение по вариантам обеспечения
2. Для каждого товара в магазине указываем список всех поставщиков и основного контрагента. Устанавливаем соответствие между наименованиями товаров у клиента и у конкретного поставщика для автоматической подстановки значений в заказы поставщикам. Первичный ввод информации был выполнен программно на основе предоставленных прайс-листов поставщиков.
 Рисунок 2. Список номенклатурных позиций поставщиков
Рисунок 2. Список номенклатурных позиций поставщиков
Для актуальности информации о наличии товара у поставщика для каждой номенклатуры был задан реквизит «Наличие у поставщика». И сейчас менеджеры интернет-магазина автоматически загружают информацию по прайс-листам поставщиков один раз в день, тратя на это всего лишь 5 минут.
 Рисунок 3. Номенклатура поставщика
Рисунок 3. Номенклатура поставщика
В итоге в системе поддерживается актуальная информация о наличии товара на складе конкретного поставщика в конкретный день.
3. Для массового формирования заказов поставщикам была разработана внешняя обработка. На первом шаге отбираем товары для заказа и указываем дату доставки (период). По кнопке «Заполнить» все заказы покупателей за нужные даты попадают в таблицу. Переключая варианты отображения заказов («Только необеспеченные / Все заказы) и фильтр по менеджеру − можно настроить интерфейс обработки индивидуально под каждого менеджера.
 Рисунок 4. Шаг 1. Отбор товаров для заказа
Рисунок 4. Шаг 1. Отбор товаров для заказа
В табличной части обработки выводится необходимая информация: наименование и количество заказанного товара в разрезе заказов покупателей, статус обеспечения каждой позиции (см. табл. ниже) и т.д.
После нажатия «Проставить галки и количество» происходит автоматический расчет необходимого количества товара к заказу по каждой строке, с учетом наличия товара на складе и уже сформированных заказов поставщикам (поле «Количество» редактируется вручную при необходимости).

Рисунок 5. Шаг 1. Расчет требуемого к заказу количества
Обратите внимание: поля со статусом «Не обеспечен» на рисунке 6 соответствуют позициям, отмеченным галочкой на рисунке 5
 Рисунок 6. Шаг 1. Автоматический отбор товаров к заказу
Рисунок 6. Шаг 1. Автоматический отбор товаров к заказу
4. Табличная часть второго шага обработки – Выбор поставщиков – формируется на основе информации, указанной на первом шаге. Пользователь видит информацию о всех необеспеченных позициях, по которым требуется сформировать заказ поставщикам.
В качестве поставщика автоматически выбирается основной поставщик по данной позиции. При отсутствии товара у основного поставщика, система предлагает выбор из тех поставщиков, которые поставляют данный товар, и он имеется у них в наличии.
 Рисунок 7. Шаг 2. Выбор поставщиков
Рисунок 7. Шаг 2. Выбор поставщиков
Для любой позиции выбор поставщика можно скорректировать вручную. Завершаем шаг, нажимая кнопки «Сформировать заказы».
5. Заказы поставщикам формируются на основе информации, выбранной на втором шаге. Для каждого поставщика все товары собираются в отдельный заказ. Теперь их осталось только переслать поставщикам.
Такой механизм позволил сократить трудозатраты менеджеров по закупкам в 4 раза по сравнению с ручным созданием заказов поставщикам.
Если вы хотите увидеть, как автоматизировать создание заказов поставщикам в 1С – закажите бесплатную демонстрацию.
Заказ поставщику
Документ Заказ поставщику используется для регистрации предварительной договоренности о покупке у поставщика записей номенклатуры и имеет возможность быть документом, на основе которого выполняется оплата и принятие записей номенклатуры.
В заказе поставщику оформляются цены и условия платы согласно с договоренностью с поставщиком.
Цены и условия платы имеют возможность быть зафиксированы в заказе поставщику руками (при разовых поставках товаров) либо введены автоматом согласно с раньше зарегистрированными ценами поставщиков
(документ Фиксирование цен партнеров) либо с условиями соглашения при регулярных поставках товаров (документ
Соглашение с поставщиком).
Обратите внимание. Заказы поставщикам имеют возможность быть созданы автоматом из обработки Обеспечение потребностей на основе анализа данных о потребности закупки товаров у конкретных поставщиков.
При помощи заказа поставщику допустимо фиксировать желание приобрести товары у поставщика либо получить на продажу товары у комитента. Какой заказ заполняется - заказ поставщику либо заказ комитенту, задается тем видом операции, который определен в заказе: заказ поставщику либо принятие на комиссию. Если заказ заносится по соглашению с поставщиком, то вид операции автоматом заносится из соглашения.
Обратите внимание. Регистрировать заказы комитентам допустимо лишь когда в разделе Администрирование/Запасы и закупки включена функциональная опция Комиссионные закупки.
Во время заполнения информации об этапах платы допустимо определить вид платы (наличная, безналичная) и тот банковский счет либо кассу, из которой планируется перечисление денег поставщику. В последствии данная информация применяется в платежном календаре при планировании исходящих платежей. На основе заказа поставщику имеет возможность быть зарегистрирован документ Заявка на расходование денег.
По ходу работы с заказом отслеживается статуса заказов согласно с зарегистрированными в заказе поставщику этапами платы.
* Ожидается согласование. При заполнении нового заказа для него определяется статус Не согласован.
Нужно согласование (утверждение) заказа со стороны руководства торгового предприятия (к примеру руководителя отдела закупок). После согласования с руководством для заказа определяется статус
Согласовано и он переходит в одно из следующих состояний зависимо от тех условий платы, которые зафиксированы в заказе поставщику.
* Ожидается аванс (до подтверждения). По заказу требуется зарегистрировать перечисление аванса до мига согласования (подтверждения) возможности исполнения заказа поставщиком (в условиях платы зарегистрирован этап платы Аванс (до подтверждения)).
* Ожидается подтверждение. На данном шаге выполнены все условия по предварительной оплате заказа и нужно подтверждение от поставщика о возможности поставки товаров и уточнения даты поставки по каждому товару. После подтверждения возможности поставки товаров и уточнения дат поставки товаров для заказа определяется статус Подтвержден.
* Ожидается предоплата (до поступления). В виде условий платы по заказу определена потребность платы заказа до мига поступления товаров (вид платы Предоплата (до поступления)). Лишь после поступления предоплаты, поставщик отгрузит товар.
* Ожидается поступление. По таким заказам уже выполнены все обязательства по оплате поставщику и допустимо начинать механизм регистрирования поставки товаров. Для данных заказов нужно выставить статус К поступлению.
* Ожидается оплата (после поступления). Это состояние определяется по тем заказам, по которым оплата поставщику выполняется после поступления товаров (поставщик предоставляет нам кредит).
* Готов к закрытию - по заказам выполнены все условия по оплате. Менеджер имеет возможность проконтролировать поставки товаров от поставщика и закрыть заказы (выставить статус Закрыт).
Обратите внимание. Статусы заказов включаются/отключаются функциональной опцией в разделе Администрирование/Запасы и закупки. Если статусы отключены, то заказ проводится в статусе Закрыт.
По ходу работы менеджер имеет возможность контролировать состояние заказа поставщику, как в перечне, так и из формы заказа. Релизована также возможность создания разных отчетов для контроля статуса заказов поставщикам, для сравнивания цен, предлагаемых поставщиком с ценами иных поставщиков и т.д.
Поставка товаров позаказу создается документом Поступление товаров и услуг. Во время поступления товаров имеет возможность быть применена ордерная методика поставки товаров, при которой разделен механизм физического поступления товаров на место хранения и механизм выписки фин. документов. При применении такой схемы реальное поступление товаров на место хранения создается документом Приходный ордер на товары. В то же время в программе допустимо контролировать различия, которые появляются при поставке товаров.
Как узнать, на каком шаге обработки располагается электронный документ?
Допустимо ли отклонить электронный документ, если пользователь не согласен с его содержимым?
Как оформить новые цены продажи на основе цены, заданной в документе Заказ поставщику?
* Кликните на кнопку Внести на основе.
* Укажите пункт Установка цен номенклатуры.
В документе Установка цен номенклатуры в группе Цены поступления в графе Новая цена будет занесена информация о цене, зарегистрированной в документе поставки. Цены реализации будут вычислены в соответствиями с формулами расчета относительно к цене поступления.
Допустимо ли оформить цены поставщика согласно с заданными ценами в заказе поставщику?
* После проведения документа кликните на кнопку Внести на основе.
* В появившемся перечне укажите пункт Фиксирование цен поставщика.
* Будет создан новый документ Фиксирование цен поставщика, в котором будет занесена информация о поставщике, соглашении и ценах, зарегистрированных в заказе поставщику.
Обратите внимание. Фиксирование цен по заказу поставщику допустима лишь, если документ создается в границах соглашения с поставщиком.
Примечание. В программе релизована возможность автоматической фиксации цен поставщика по заказу, без ввода добавочного документа Фиксирование цен поставщика. Для автоматической фиксации цен поставщика выставьте флаг Фиксировать цены поставщика на странице Вспомогательно. Флаг определяется автоматом во время оформления заказа поставщику по соглашению с заданным флагом
Фиксировать цены поставщика автоматом (по умолчанию). Если в документе выставлен случай автоматической фиксации цен, то ввод документа Фиксирование цен поставщика на основе заказа будет недоступным.
Как попасть к списку процессов согласования заказа поставщику?
Попасть к списку допустимо при помощи команды в панели навигации заказа Согласование.
Как проконтролировать, в каком состоянии располагается механизм согласования заказа?
Для чтения итогов согласования заказа создайте отчет Итоги согласования. Отчет имеет возможность быть создан из документа либо из перечня бизнес-процессов на согласование.
* После принятия положительного решения о согласовании заказа поставщику от всех исполнителей, в заказе будет автоматом выставлен статус Согласовано и Дата согласования.
* Если хоть один из исполнителей отклонил согласование заказа, то редактирование статуса заказа не произойдет. Пользователь, который отправил заказ на согласование обязан провести анализ итоги согласования по заказу и отправить заказ на добавочное согласование, запустив еще раз механизм согласования после устранения замечаний.
Как исправить заказ поставщику, если поставщик отказался поставить часть товаров?
* Если поставщик не смог поставить в полном объеме какие-то товары, то в заказе для подобных товаров выставьте флаг Отменено по причине. После назначения флага строка с отмененной позицией будет отмечена бледным цветом. В то же время обязательно тут же с флагом требуется будет определить причину отмены, выбрав ее из заранее заполненного классификатора причин отмены заказов.
* Если поставщик не смог поставить какую-то часть единого товара, то заранее чтобы отменить часть подобного товара, одну строчку с товаром требуется разбить на две. Для этого допустимо воспользоваться командой Разбить строчку и определить, либо количество которое требуется отменить, либо количество которое будет по заказу поставлено. Дальше для строчки с отмененным количеством выполнить действия описанные в выше.
* Если требуется отменить много строчек в заказе поставщику, то выделите данные строчки в перечне и выполните команду Отмена строк/Отменить выделенные строчки. Дальше 1с предложит определить причину отмены заказа вызвав классификатор причин отмены заказов и заполнит поле Отменено по причине отобранной причиной. Будут поставлены отметки об отмене у тех строчек, которые не будут поставлены.
* Если заказ требуется исправить послепоставки, то выполните команду Отмена строк/Отменить не поставленные строчки. В таком случае перечень товаров будет откорректирован согласно с уже созданными документами поставки (документами Поступление товаров и услуг). Дальше 1с предложит определить причину отмены заказа вызвав классификатор причин отмены заказов и заполнит поле "Отменено по причине" отобранной причиной. Будут поставлены отметки об отмене у тех строчек, которые не были поставлены. В то же время, если не была поставлена часть товара, то 1с автоматом разобьет строчки и поставит признак отмены у тех строчек, по которым не зарегистрирован документ поставки.
Проведите документ. В то же время по отмененным записям будет автоматом откорректирован график движения товаров (информация об ожидавшемся товаре поставщика).
Обратите внимание. Допустимо просто отредактировать количество товаров в заказе либо убрать недопоставленные записи. В то же время также будет исправлена информация в графике движения товаров, при этом в таком случае будет потеряна информация об изначальном заказе поставщику.
Как отменить заказ поставщику целиком?
* Отметьте все записи в нижней таблице документа Заказ поставщику.
* Кликните на кнопку Отменить выделенные строчки. Дальше выберите причину отмены заказа (причина будет определена для всех строчек заказа).
* Выставьте у заказа статус Закрыт.
* Кликните на кнопку Провести и закрыть.
Как заполнить комментарий по заказу поставщику?
По каждому заказу поставщику пользователь имеет возможность заполнить любые текст в качестве комментария к заказу
(страница Комментарий).
Допустимо ли во время оформления заказа добавлять добавочные сведения и параметры?
При работе с заказами поставщиков релизована возможность определения добавочных сведений и добавочных параметров в документе Заказ поставщику.
* Для заполнения добавочных параметров применяется команда Все действия/Изменить перечень добавочных параметров. Введенные добавочные параметры будут отображены на странице Вспомогательно.
* Для заполнения добавочных сведений применяется команда Все действия/Дополнительные сведения. В открывшемся открывающемся окне для добавления добавочного сведения применяется команда Все действия/Изменить перечень добавочных сведений.
*
Редактирование статуса заказа поставщику
Как отредактировать статус заказа поставщику?
Для редактирования статуса заказа требуется указать нужный статус в поле Статус и выполнить проведение документа. В то же время нужно использовать такие правила во время изменения статуса заказа.
* Не согласовано - статус определяется у всех новых заказов поставщику.
* Согласовано - статус определяется после согласования внутри торгового предприятия (если это требуется).
* Подтвержден - статус определяется после подтверждения поставщиком даты поставки товаров по заказу.
Во время проведения заказа с этим статусом товары в графике движения товаров оформляются, как товары, предполагаемые к поступлению. Во время проведения контролируется перечисление денег поставщику по виду платы "Аванс (до подтверждения)".
* К поступлению - статус определяется, если поставщик подтвердил отгрузку товаров со своего склада. При проведении контролируется перечисление денег поставщику по виду платы "Предоплата (до поступления)". По заказу поставщику допустимо регистрировать поступление товаров.
* Закрыт - статус определяется после завершения работы с заказом. Те записи, которые поставщик не смог поставить, выделяются, как отмененные записи.
Обратите внимание. Статус заказа имеет возможность быть отредактирован для группы отмеченных заказов в перечне заказов - команда Выставить статус.
Анализ статуса заказа поставщику
Для проведения анализа статуса заказа поставщику допустимо применять разные отчеты. Отчеты имеют возможность быть вызваны прямо из перечня заказов поставщикам. Для этого применяется кнопка Отчеты. При помощи данных отчетов допустимо провести анализ состояние взаимных расчетов с поставщиками, провести анализ состояние исполнения заказов.
Обратите внимание. Отчеты имеют возможность быть созданы по единому из заказов либо по списку произвольно отмеченных заказов в перечне.
* Для проведения анализа статуса взаимных расчетов с поставщиком применяется отчет Состояние расчетов с поставщиком.
* Для подробного чтения всех документов, которые оказывают влияние на взаимные расчеты, применяется отчет Карточка расчетов с поставщиком.
* Для проведения анализа статуса исполнения заказа поставщику применяется отчет Состояние исполнения.
Как увидеть перечень документов, зарегистрированных по заказу поставщику?
* В панели навигации формы Заказ поставщику укажите пункт Структура подчиненности.
* Перечень документов, зарегистрированных по заказу, будет показан в качестве структуры подчиненности.
* Из структуры подчиненности допустимо вызвать произвольный документ, представленный в перечне.
Допустимо ли получить документ в электронном виде?
Если с контрагентом имеется договоренность об электронном взаимодействии, то документ системы учета имеет возможность быть получен от отправителя в электронном виде.
Как увидеть, какие электронные документы соединены с документом системы учета?
Все электронные документа, соединенные с документом системы учета, доступны в перечне, вызвать который допустимо при помощи команды Электронные документы.
Через данный список допустимо вызвать произвольный электронный документ для чтения, и прямо тут выполнить требуемые действия с ним, никуда не переходя.
Как внести учетный документ на основе входящего электронного?
* Во время получения нового электронного документа 1с автоматом создаст документ системы учета соотносящегося вида и заполнит его данными из электронного документа. Дальше работа с таким документом происходит в обыкновенном порядке.
* Во время получения вновь созданной версии электронного документа, раньше уже загруженного в учетную систему, 1с привязывает ее к существующему документу.
Как узнать, на каком шаге обработки располагается электронный документ?
Допустимо ли отклонить электронный документ, если пользователь не согласен с его содержимым?
Допустимо ли зарегистрировать документ в электронном виде?
Если с контрагентом имеется договоренность об электронном взаимодействии, то документ системы учета имеет возможность быть зарегистрирован и отправлен получателю в электронном виде.
Как создать, подписать и отправить получателю электронный документ?
* Команда ЭД - Создать, подписать и отправить создаст электронный документ, предложит подписать его с помощью ЭЦП и поставит в очередь на отправку получателю.
* Если у пользователя нет прав подписи либо на компьютере не выставлен сертификат, заданный в виде подписывающего для этого вида электронного документа, то 1с перенаправит электронный документ на подпись ответственному лицу, заданному в сертификате ЭЦП.
* Эта команда всегда производится для последней версии электронного документа и двигает его вперед по этапам. Т.е. если до исполнения команды электронный документ был создан, то передаст его на утверждение, если утвержден, то на подпись, если подписан, то поставит в очередь на отправку и т.д.
* Повторного действия для электронного документа команда не делает.
Как создать вновь созданную версию электронного документа?
Команда ЭД/Сформировать новый электронный документ создает очередную версию электронного документа.
Данный случай разрешает не лишь принудительно переформировать электронный документ (чего запрещено сделать командой Создать, подписать и отправить), однако и визуально проверить содержимое документа в открывшейся форме электронного документа, из которой продолжить работу с ним, к примеру, утвердить либо подписать.
Допустимо ли отправить электронный документ вторично?
Если подписанный электронный документ, зарегистрированный раньше, нужно направить получателю вторично, к примеру, когда документ не был получен по причине потери данных при передаче, то допустимо воспользоваться командой ЭД/Отправить вторично.
Как узнать, на каком шаге обработки располагается электронный документ?
Этап обработки электронного документа, связанного с текущим документом системы учета, отображается в
"Состояние ЭД" в форме самого документа и в форме перечня документов.
Состояние изменяется автоматом зависимо от выполненных операций над электронным документом.
Допустимо ли отклонить электронный документ, если пользователь не согласен с его содержимым?
Для отклонения электронного документа в форме просмотр электронного документа вызвать команду Отклонить электронный документ в группе команд Все действия и определить причину отклонения, которая в последствии будет доступна для чтения иным пользователям.
Обратите внимание. Операция отклонения электронного документа есть необратимой, последующее применение этого экземпляра будет невозможно, потребуется новая версия электронного документа.
Как определить, что при заказе товара у поставщика нужно доверенность на принятие товаров?
В заказе поставщику, на странице Вспомогательно, выставьте флаг Нужно доверенность на принятие товара.
Обратите внимание. 1с запоминает содержимое флага, которое было задано в последнем заказе по каждому поставщику. Во время оформления нового заказа либо во время выбора в заказе иного поставщика, 1с по умолчанию устанавливает флаг в состояние, установленное в последнем заказе по указанному поставщику.
Обратите внимание. Регистрирование доверенности допустимо лишь когда в разделе Администрирование/Запасы и закупки включена функциональная опция Доверенность на принятие товаров.
На поступление товаров или услуг в 1С 8.3 необходимо создавать соответствующий документ. В данной пошаговой инструкции мы рассмотрим подробную пошаговую инструкцию, как это сделать и какими данными заполнять. Так же рассмотрим на примере создаваемые программой 1С проводки.
В меню «Покупки» выберите пункт «Поступление (акты, накладные)». Перед вами откроется форма списка данного документа.
Из появившейся формы списка можно создать несколько различных видов документов. Рассмотрим их вкратце.
- Товары (накладная). Вам будет доступна для прихода только табличная часть для добавления товаров.
- Услуги (акт). Аналог предыдущего, но только для услуг.
- Основные средства. Данный документ формирует проводки поступлению и по , не требующих монтажа. Дополнительно принимать к учету не нужно.
- Товары, услуги, комиссия. Совмещение товаров, услуг и ведение комиссионной торговли.
- Материалы в переработку. Тут название говорит само за себя.
- Оборудование. – оборудования. Принятие к учету формируется отдельно.
- Объекты строительства. Поступление ОС – объектов строительства.
- Услуги лизинга. Для начисления очередного лизингового платежа, при учете имущества на балансе лизингополучателя.
Рассмотрим первые два вида операций, т.к. они самые популярные.
Как поставить товар на приход
При создании нового документа выберите вид операции «Товары (накладная)».
В шапке укажите контрагента, договор и подразделение, куда будут оприходованы товары. Так же дополнительно можно настроить НДС (включается в стоимость и способ начисления), грузополучателя, грузоотправителя и .

Счет учета в данном случае 41.01 – товары на складах. Его тоже можно изменить. Далее откорректируйте при необходимости ставку НДС.
Внизу формы укажите номер и дату счета-фактуры, после чего нажмите на кнопку «Зарегистрировать». Документ сразу же создастся автоматически и отобразится ссылка на него.
Как мы видим, документ сделал две проводки: по самому поступлению и по НДС (счет 10.03).

Смотрите также видео по оприходованию товара в 1С Бухгалтерия:
Поступление услуг
На этот раз при создании документа выберите вид операции «Услуги (акт)». Подробно рассматривать заполнение данного документа мы не будем в связи с тем, что тут все схоже с предыдущим способом. Только здесь добавляются номенклатурные позиции с видом «Услуга».

Нашу услугу по стрижке газона мы отнесли на 26 счет и указали статью затрат «Прочие затраты».

В том случае, когда вам необходимо сразу отразить поступление и товаров и услуг, воспользуйтесь видом операции «Товары, услуги, комиссия».